How to create a Screencast GIF
Capture a Screencast Movie
MacOS since 10.14 (Mojave) has an App called Screenshot. You can start it like any other App but the
usual way is to use the keyboard shortcuts

This will bring a Toolbar and a selection box to define the part of the screen which needs to be captured.
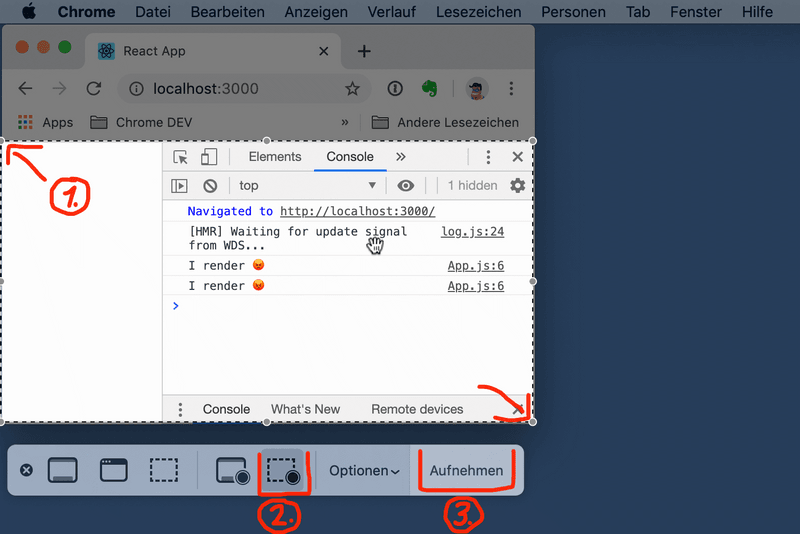
- move and resize the selection box
- click the record video button on the toolbar
- start with the recording
If you own a MacBook with a touchbar, you might find it handy to use it to control the recording.
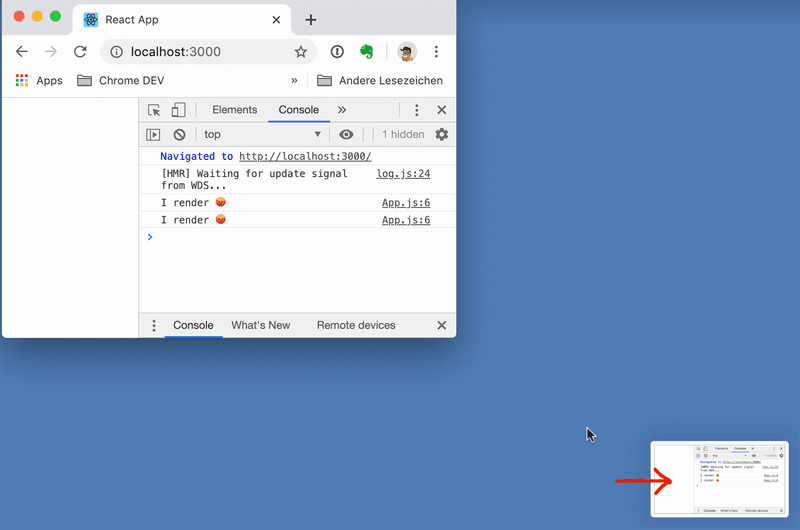
Now klick on the small dumbnail preview of the recording to open the screenshot editor.
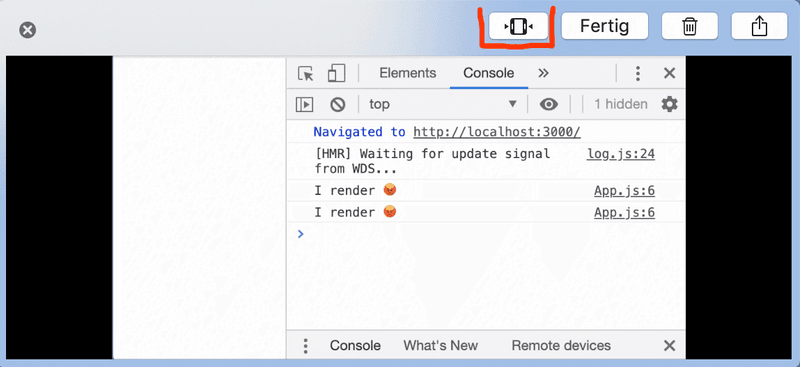
You can preview and check you recording. If you need to trim the video, click on the symbol on the top.
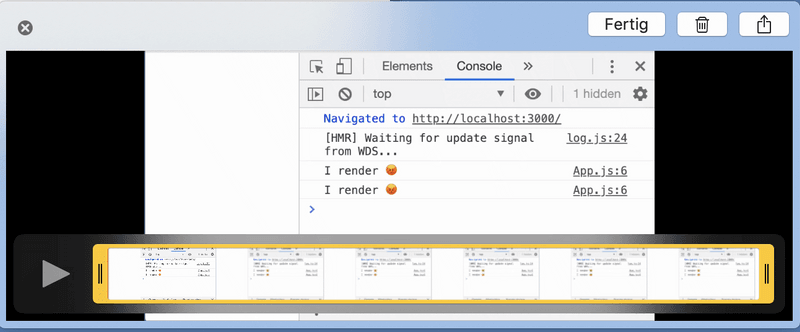
Finish your changes with a click on "Finish" and your recordings will be saved on the place you defined for your screenshots. The default place is the desktop but with dropbox installed in can also be inside your dropbox.
Converting Movie to animated GIF
ffmpeq / command line
requirements:
- ffmpeg
you can install ffmpeg with brew install ffmpeg (brew installer if you have not used before)
conversion:
- Create a palette image from the video:
1ffmpeg -y -i in.mov -vf fps=10,palettegen palette.png
- Convert into a GIF using the palette
1ffmpeg -i in.mov -i palette.png -filter_complex "fps=10,paletteuse" out.gif
- The result
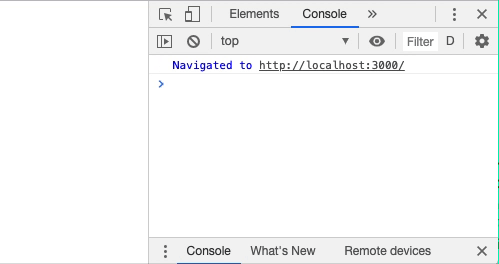
Gifski / MacOS App
If you prefer to use an App, I would recommend the free Gifski App from the Apple AppStore.
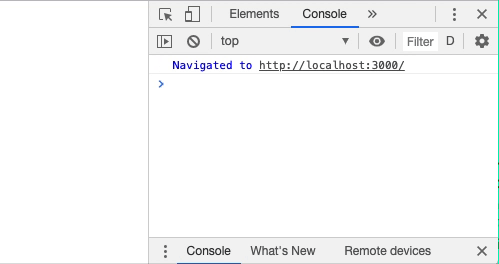
But do not expect the same small file size you get from the setup with ffmpeg which does some special magic when reducing the color palette without dithering.